

After the computer restarts Windows will automatically look for the drivers and reinstall them.Ĩ. On the dialogue box that prompts click on the Uninstall button to uninstall keyboard drivers.ħ. Now right click on your keyboard and from the available drop down menu select Uninstall device option.ĥ. On the Device manager screen click on the arrow before Keyboard to expand it.Ĥ. Note: If some of the keys that are not working on your Laptop includes the one needed to open Device Manager, then you can enable On Screen Keyboard.ģ. Click on the top available result to open Device Manager.
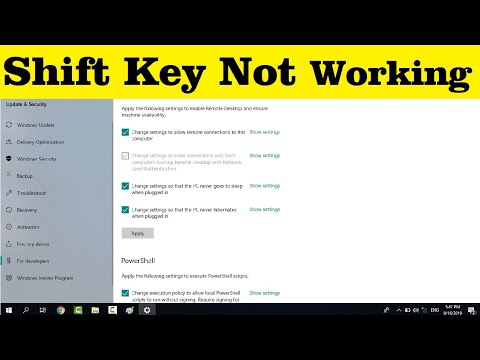
Alternatively you can click on the Windows Start button and on the Windows search type Device Manager. Now on the box of Run Command type devmgmt.msc and press the Enter key to open Device Manager. Open Run window by pressing Windows + R keys on the keyboard at the same time.Ģ. Therefore to fix this problem our next step is reinstalling the Keyboard drivers by following the steps below:ġ. The problem of laptop keys not working properly can be due to a faulty or corrupt keyboard driver.

Now restart your computer and check whether your laptop keyboard is back to normal. On the right pane toggle the button below Filter Keys to OFF position.Ĥ. Now on the next screen click on Keyboard from the left pane. On the Windows Settings screen click on the Ease of Access option.ģ. Click on the Windows Start button and select the gear icon to open Windows Settings.Ģ. To disable filter keys follow the steps below:ġ. But if you have no such problem and your typing is firm and fast then enabling the filter keys will slow down the typing speed. Note: Filter keys when enabled, ignore the repeated keystrokes to make the keyboard typing easy mainly for the people with hand tremors. To fix this all you need to do is disable the Filter keys. If the keys of your laptop are slow in responding or there’s a lag in the keyboard, then it does not always mean that the keyboard of your laptop is faulty. But if the problem persists then check out for the next step. If the keys are working fine then you do not need to proceed with further steps. Once your laptop starts check whether the laptop keys are now working properly. Install the battery again to your laptop, along with the power cable and press the power button to turn on your laptop. Now after removing the battery, press and hold the power button of your laptop for 15-20 seconds. If your laptop is running low on battery and you have attached a power cable, then remove that as well. If there are any attached peripherals to the laptop like usb drive, external mouse, monitor, then disconnect them all. Click on the Windows Start button > click on the Power button > Shut down to power off your computer.

If the keys of your laptop are still not working after the simple restart of your laptop then it’s time to power reset your laptop by following the steps below.


 0 kommentar(er)
0 kommentar(er)
